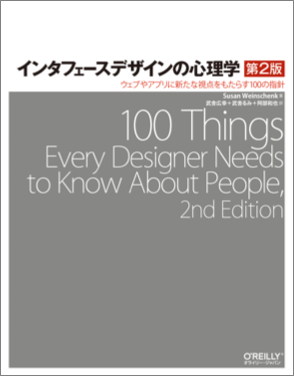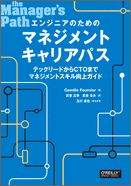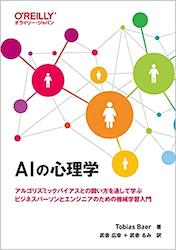追加情報
追加情報です。
Node.jsのインストールと実行
この本で登場する例題のほとんどはブラウザで試すことができますが、一部の例の実行にはNode.jsが必要です。特に「20章 Node.js」はNode.jsに関する解説ですので、この章の例題の実行にはNode.jsのインストールが欠かせません(ほかの章のほとんどの例題もNode.jsを使って実行することができます。また「14章 非同期プログラミング」や「18章 ウェブブラウザのJavaScript」の一部の例はNode.jsでしか実行できません)。
Node.jsはインストーラをダウンロードして実行するだけで簡単にインストールできますので、次の手順でインストールしてください。
- https://nodejs.org/ をブラウザで開くと、現在の環境に最適なインストーラのダウンロードページに自動的に移動します。
- 「Latest Features」(あるいは「Recommended For Most Users」)と書かれたバージョンをクリックしてインストーラをダウンロードし、実行してインストールを行ってください。macOSやWindowsではデフォルトのまま、[Next]を何度かクリックするとインストールが完了します。
Node.jsによるJavaScriptプログラムの実行
Node.jsを使うためにはnodeというコマンドを利用しますが、このためにターミナル(bash)を利用するのが一般的です。
macOSやLinuxでのbashの起動
macOS(OS X)やLinuxの場合はターミナルを起動すれば、その中でbashが実行されます(macOSの場合、「アプリケーション」フォルダの中の「ユーティリティ」フォルダに入っている「ターミナル」というアプリケーションを起動します)。これで、nodeコマンドを使う準備が整います(設定によってはbash以外の「シェル」が実行される場合もありますが、ほぼ同じように使えます)。
Windowsでのbashの実行
Windowsの場合は、バージョン管理システムのGitのインストール時に同時にインストールされる「Git Bash」を使うことでnodeコマンドを実行できます。
このため、まず次の手順でGitをインストールしてください。
- ブラウザでhttps://git-scm.comを表示すると[Download for Windows]というボタンが表示されますので、ダウンロードしてインストーラを起動してください。
- デフォルトのまま、[Next]を何度かクリックするとインストールが実行されます。
インストールが終わるとWindowsメニューに「Git Bash」というコマンドが表示されるようになります(「Git」というグループの下位の項目として表示される場合もあります)。これを選択することで「Git Bash」(以下bashと略します)を起動できます。
nodeコマンド
bashでnodeコマンドを実行すればJavaScriptプログラムの実行ができます。たとえば/Users/xxx/js/example/ch03/ex03-01-1というディレクトリ(フォルダ)にあるmain.jsというJavaScriptファイルを実行するには次のように入力します(「#」の後ろは説明です)。
$ cd /Users/xxx/js/example/ch03/ex03-01-1 # ディレクトリの移動 $ node main.js # nodeコマンドでmain.jsを実行
なお、次のようにディレクトリを変更せずに直接JavaScriptファイルの位置(絶対パス)を指定して実行することもできます。
$ node /Users/xxx/js/example/ch03/ex03-04-1/main.js
下の図に、ターミナルでの実行例を示します。
bashの使い方(補足)
bashのコマンド編集機能など
bashでは上矢印キー(↑)で、前のコマンドを再度表示することができます。 たとえば、次の2つのコマンドを、途中で結果を確認しながら連続して実行したいとします。
$ node ch15/ex15-01-1/main.js <結果を確認> $ node ch15/ex15-02-1/main.js
2つ目のコマンドを入力するもっとも単純な方法は全部を頭から入力するものですが、この場合、1が2になっているだけで、たった1文字しか違いがありません。
このような場合には「↑」を押すことで、前のコマンドを再度表示することができます。 再表示してから、矢印キーで左に移動し、01の1を2に変えてからreturnキーを押すことで、簡単に2つ目の例題を実行することができます。
bashでは「↑」を含め、次のような「キーボードショートカット」を使うことができます。
- ↑あるいはControl+P(Controlキーを押しながらPのキーを押す。PreviousのP) —— 直前のコマンドを表示(Control+Pで前のコマンドを表示した後で実行)。連続して押すことで、さらに前のコマンドにさかのぼることができる
- ↓あるいはControl+N —— 次のコマンドを表示(Control+Pで前のコマンドを表示した後で実行。Next)。連続して押すことで、さらに後のコマンドに移動することができる
- Control+A —— 行頭に移動(Aはアルファベットの先頭だから?)
- Control+E —— 行末に移動(End of line)
- Conrol+D —— カーソルの直後の1文字削除(Delete)。DelあるいはBSキーが使える場合もあり
- Conrol+H —— カーソルの直前の1文字削除(Hは人差し指の「ホームポジション」であるJのキーのひとつ前にあるから?)。BSあるいはDelキーが使える場合もあり
- Control+F —— 右に移動(Forward)。右矢印キー(→)も使える
- Control+B —— 左に移動(Backward)。左矢印キー(←)も使える
- Esc+B(あるいはEsc+←) —— 左に1語分移動(語の区切りは、スペースや「-」など)
- Esc+F(あるいはEsc+→) —— 右に1語分移動
なお、これらは、いずれもEmacsというエディタで使えるキーボードショートカットと(ほぼ)同じです。EmacsはUnix/Linuxの世界で長い歴史をもつ高機能エディタです。類似のキーボードショートカットは、いろいろなアプリケーションでテキストを入力する場所で使えることがあります。たとえば、macOSのSafari、Firefox、Google ChromeのURL入力欄で、上のショートカットを試してみるとおもしろいでしょう。
応用編
これまでにあげた編集機能だけでもずいぶん楽になりますが、まだまだ機能があります。
- Control+K —— 行末までを削除
- Control+U —— 行頭までを削除
- Esc+D —— カーソルの直後の1語削除
- Control+W —— カーソルの直前の1語削除
- Control+Y —— Control-KやControl-U、Control-Wで削除したものをペースト(Yank)
- Control+- —— アンドゥ(操作の取消。繰り返し可能。ただしGit Bashでは文字の大きさが変わってしまう)
- Esc+R —— 最初の状態に戻す
- Control+R —— 過去のコマンドを検索
- Tab —— ファイル名などを補完(たとえば、そのディレクトリに"abc"というファイルがだけがあるとすると、"a"を入力してTabを押すと"abc "としてくれる。
- Control+T —— カーソルのある文字と、直前の文字を入れ替える(英文字の入力ミスの修正に便利)。カーソルが行末にある場合は、直前の2文字を入れ替える。
このほか次のような機能もあります。
- !! —— 直前のコマンドを再度繰り返し実行
- history —— 今まで入力したコマンドの履歴を表示(前に表示される番号を使って再入力が可能)
- !<番号> ——<番号>で実行したコマンドを再実行(historyで表示すると番号がわかる)
- !!:p —— 直前のコマンドを表示するだけで実行はしない。「!<番号>:p」で<番号>のコマンドを表示することができる。また、たとえば「!n:p」で一番最近実行したnで始まるコマンドを表示する。
 マーリンアームズ
マーリンアームズ