VS Codeのインストールと起動 ── Windowsの場合
macOSへのVS Codeのインストール方法はこちらのページをご覧ください。
このページでは、Windowsへのインストール方法を説明します。
VS Code(Visual Studio Code)のWindowsへのインストールは次の手順で行ってください(macOSへのVS Codeのインストール方法はこちらです)。 Microsoft Edgeを使った場合です(ほかのブラウザの場合は、1.でダウンロードしたファイルをダブルクリックして3.に進んでください)
-
ブラウザでDownload Visual Studio Codeのページを表示して、Windowsの場合は「Windows」のボタンを選択(クリックあるいはタップ)。してダウンロードを開始します。ボタンの下に細かい指定がありますが、上の「Windows」を選択するだけで大丈夫です

-
ダウンロードが完了したら、右上の「ダウンロード」の小さなウィンドウに表示されている[ファイルを開く]のリンクをクリックして「セットアップ」を開始します

- 他のアプリと同じように、[同意する]や[次へ]などを選択して進めます
ただし、[追加タスクの選択]のウィンドウでは、下図のように、すべての選択肢にチェックを入れてください

- [インストール]を選択してインストールを実行し、インストールが終わったら、最後に[完了]ボタンを選択します
- 「Visual Studio Code」というアイコンがデスクトップに表示されていることを確認してください
-
ダウンロードフォルダにある
VSCodeUserSetup-で始まるファイルをゴミ箱に入れて削除します
Japanese Language Pack(日本語言語パック)のインストール
続いてメニューなどを日本語化するためにJapanese Language Pack(日本語言語パック)を、次の手順でインストールします。
VS Codeが起動されていない場合は、デスクトップのアイコンをダブルクリックして起動しておいてください。
- 下図のようにウィンドウ左側の「アクティビティバー」のExtensions(機能拡張)アイコンをクリックします(①)
- サイドバーに「拡張機能」が表示されるので検索欄に「japanese」と入力します(②)
-
「Japanese Language ...」の右下の[Install]ボタンをクリックしてインストールします(③)

- しばらくすると、右下に次の図のような[Change Language and Restart](言語を変更して再起動)というボタンが表示されるので(黒地に白い文字で書かれているかもしれません)、これを選択してVS Codeを再起動します
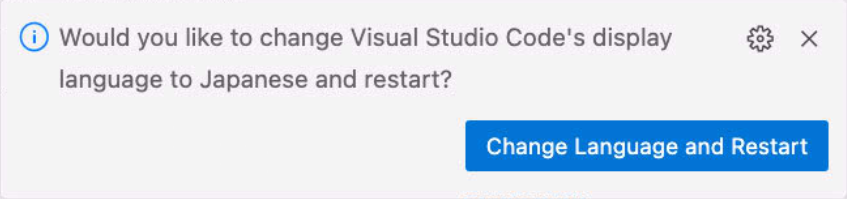
これで、日本語のメニューに変わったVS Codeが起動されるはずです。
もし、メニューが日本語に変わらない場合、一旦削除して再度インストールしてみてください。 具体的には次のようにします。
- Extensionsのアイコンをクリックして、Japange Language ...を選んで[Uninstall]をクリックして、一旦日本語用の拡張機能をアンインストール(削除)します
- 再度、上と同じように「Japanese Language Pack for Visual Studio Code」をインストールしなおします
- しばらくすると、右下に次の図のような[Change Language and Restart](言語を変更して再起動)というボタンが表示されるので、これを選択してVS Codeを再起動します
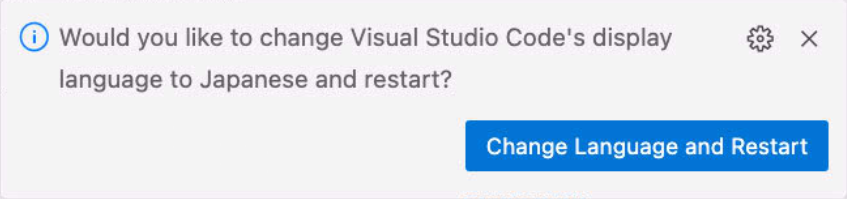
うまく行かない(よくわからない)場合はこちらのページなどの説明も参考にしてください。
それでもうまく行かない場合は、ご連絡ページからご質問ください。
WindowsへのVS Code、および日本語言語パック(Japanese Language Pack)のインストール方法の説明は以上です。
 マーリンアームズ
マーリンアームズ