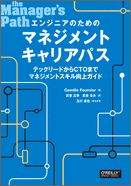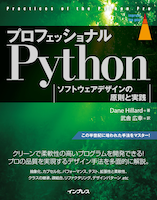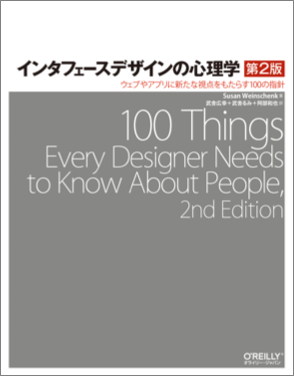DictJuggler Q&A
「サービス」に対応していないアプリケーションでも簡単に辞書引きしたいのですが。
辞書引きしたい文字列をマウスで選択して、その文字列をDock(ドック)のDictJugglerのアイコンにドラッグしてマウスボタンをはなしてください。これでその文字列を対象に辞書引きを行います。
辞書ウィンドウが他のアプリケーションのウィンドウに隠れていて見にくいのですが。
「環境設定」の「一般」パネルにある「辞書引き後に辞書ウィンドウを手前に表示」をチェックすると、辞書引き後、辞書ウィンドウが手前に表示されます。
いつも使っている辞書サイト(検索サイト)が登録されていないのですが。
辞書サイトの登録は簡単です。検索結果が表示されているページのアドレス(URL)に引いた単語そのものや、その単語がコード化された文字列(%3E ...といった文字列)が表示されるのならば、登録できる可能性大です。まず、DictJugglerのブラウザウィンドウで検索を実行して、検索文字列をコピーしておいてください。次に「辞書」メニューの「追加...」を選択します。「検索単語:」の欄に先ほどコピーした検索文字列をペーストして「OK」をクリックしてください。あとは、コメントなどを入力すれば完了です。詳しくは、DictJuggler入門 の「辞書サイトの追加」の項をご覧ください。
「クイック辞書引き」ウィンドウを使った検索を、キーボード操作だけで行いたいのですが。
command+/を押すとクイック辞書引きウィンドウが前面に移動して入力可能な状態になるので、すぐに検索対象の単語を入力できます。ほかのアプリケーションを使っているときは、commandを押しながらtabキーを何回か押し、DictJugglerを選んでおいてからcommand+/を押します。
クイック辞書引きウィンドウは使わないのですが。
「クイック辞書引き」ウィンドウの左上のクローズボタンを押してください。再度表示するには「表示」メニューの「クイック辞書引きウィンドウ」を選択します(またはcommand+/を押します)。
リンク部分の単語について辞書引き(検索)したいのですが。
commandを押しながらクリックするとリンクをたどらずにクリックした部分の単語を辞書引き(検索)します。「環境設定」の「一般」パネルにある「リンクの動作」の項目で、この設定を反対にして、リンク部分の文字列をクリックしてもリンクをたどらず、辞書引きだけをするようにも設定できます。クリックだけではうまく選択できない単語を辞書引きしたい場合は、辞書引きしたい単語をコピーをしてから「クイック辞書引き」ウィンドウにペーストして辞書引きしてください。
印刷したいのですが。
DictJugglerには印刷機能はついていません。「移動」メニューの「デフォルト Web ブラウザで開く」(command+J)を使って、いつもお使いのブラウザで表示してから印刷してください。
パスワード付きのページを表示したいのですが。
DictJugglerではパスワードで保護されたページにも対応しています。パスワード入力ダイアログが表示されたら、そのWebページを閲覧するためのIDとパスワードを入力してください。このとき「このパスワードをキーチェーンに保存」をチェックすると、入力したパスワードがキーチェーンによって管理されます。キーチェーンのダイアログが表示された場合は、キーチェーンに登録されているパスワードの使用を許可してください。なお、キーチェーンの設定によっては、この際にキーチェーンのマスターパスワードの入力を求められることがあります。
起動時に表示されるページを変えたいのですが。
「環境設定」の「Web ブラウザ」パネルにある「ホーム」項目で、「ホームページ」欄にアドレス(URL)を入力してください。次回からこのページが起動時に表示されます。起動時に、前回最後に見ていたページを表示したい場合は、「新規ウィンドウを開く場合」を「同じページ」に指定してください。また「環境設定」の「一般」パネルにある「起動時の動作」を「前回終了時の状態を復元」にすると、DictJugglerを起動したときに、前回終了時に開いていたページやファイルをすべて表示してくれます。
どの形式のファイルならば、クリック辞書引きできるのですか?
DictJugglerは「Webブラウザ」と「テキストブラウザ」の2種類のブラウザを内蔵していて、「Webブラウザ」では、HTMLファイル(普通のウェブページ)、「テキストブラウザ」では標準テキスト形式(名前が.txtで終わるファイル)、RTF形式(.rtf)、Microsoft Word形式(.docおよび.docx)のファイルを開いてクリック辞書引きができます。これらのファイルは、インターネット上に置かれていても、お使いのMacの内部に保存されていてもかまいません。Macに保存されている場合は「ファイル」>「開く」でファイルを選ぶか、ファイルのアイコンをDictJugglerのアイコンにドラッグ&ドロップしてください。なお、RTFやWord形式で複雑なレイアウトを持つファイルでは、レイアウトを完全に再現できない場合があります。
PDFファイルでもクリックだけで辞書を引きたいのですが。
申し訳ございませんが、現在のDictJugglerはPDFファイルの「クリック辞書引き」には対応しておりません。PreviewやSafariなどで表示してサービスメニューをご利用ください(「キーボードショートカット」を設定するとワンタッチで辞書引きできます。詳しくはDictJuggler入門の「キーボードショートカット」の割り当てをご覧ください。)。もし、PDF形式のファイルをHTML形式のファイルに変換する機能を持つソフト(Adobe Acrobatなど)をお持ちであれば、HTML形式に変換することでクリック辞書引きが可能になります。なお、DictJugglerは、HTMLファイル(普通のウェブページ)のほか、標準テキスト形式(名前が.txtで終わるファイル)/RTF形式(.rtf)/Microsoft Word形式(.docおよび.docx)のファイルのクリック辞書引きにも対応していますので、これらのいずれかの形式に変換していただければ、クリック辞書引きが可能です。
辞書ウィンドウに何も表示されないことがあります。
サイトの混雑などで、表示に時間がかかっている可能性があります。ウィンドウ右下に表示される、進行状況を示す「ステータスバー」が消えていれば、処理が終わっていますが、まだ表示されているようならばサーバとのやりとりを行っている状態です。しばらく待ってみてください。しばらく待っても表示されない場合は、サーバが動いていないなどの可能性があります。その場合は、他のサイトを利用するか、時間をおいて再度お試しください。日をおいて何度か試しても表示されない場合は、弊社までご連絡ください。こちらで調査いたします。なお、「辞書マネージャ」で辞書サイトに設定している文字コードで表現できない文字列を検索しようとした場合、DictJugglerはそのサイトに対して検索要求を送信しません。例えば、日本語以外のコードを指定している辞書サイトに対して、日本語文字列の検索を指定した場合は検索を行いません。
DictJugglerのWebブラウザウィンドウは一般的なWebブラウザと見た目はあまり変わらないようですが、何か違いはありますか?
基本的にはウェブブラウザですが、クリックやハイライトなどの操作で、マウスポインタ周辺の文字列に対して、 すぐに辞書ウィンドウでの検索が行われるようになっています。 また、DictJugglerはあくまでも「辞書引きソフト」であり、一般的なWebブラウザを使っていて、言葉の意味などを詳しく調べたいページに行き当たった際にDictJugglerに切り替える、という使い方を想定しています。そのため、Safariのようにブックマークやタブの利用はできない、 ファイルのダウンロードやアップロードができないといった制限があります。
直前に引いた単語の検索結果をまた見たいのですが?
辞書ウィンドウの左上部にある左矢印(左向き三角形)ボタンをクリックしてください。 前の検索結果の表示ページに戻ります。ウェブブラウザと同じように、前のページを参照することができます。
たまに「文字化け」してしまうページがあるのですが?
最近では少なくなりましたが、まれに文字コードが指定されていないページがあります。このようなページの場合、「表示」メニューの「テキストエンコーディング」で適当なものを選んでください。日本語のページの場合は、「日本語(Shift JIS)」を選ぶと表示されることが多いようです。なお、文字化けした際にテキストエンコーディングで「日本語(Shift JIS)」を選ぶと正しく表示されることが多いようでしたら、「環境設定」の「Web ブラウザ」パネルにある「デフォルトエンコーディング」を「日本語(Shift JIS)」にしておくとよいでしょう。
Safariで開いているページを、Safari側から指示して、DictJugglerで表示することはできませんか?
可能ではありますが少し操作が必要ですので、初心者の方には、DictJugglerに切り替えてから「Safariと同じページを表示」ボタンを押す方法をお勧めします。なお、中・上級者の方は、次の手順でに従ってSafariの「開発」メニューを表示させると、Safari側からDictJugglerを起動したり、Safariで見ているページをDictJugglerで表示することが可能になります。
- Safariの「環境設定」を開きます
- 「詳細」をクリックします
- いちばん下の「メニューバーに"開発"メニューを表示」の左にある四角内をチェックします
- このウィンドウを閉じます。
「英辞郎ビューア」など、ほかの辞書ソフトとの連携機能がうまく動きません。
まず、DictJugglerから呼び出したいほかの辞書ソフトが、「アプリケーション」フォルダにインストールされていることを確認してください。さらに、サービス経由で呼び出せることを次の手順で確認します。
- 「テキストエディット」を起動して新規ウィンドウを開きます。
- 適当な文字列を入力し、マウス操作で選択状態にします。
- サービスメニューから目的の辞書ソフトの検索機能を呼び出してみます。ここで、メニュー項目が表示されない場合は、Mac OS Xがその辞書ソフトのサービス機能を認識していませんので、以下の手順に従って辞書ソフトを再インストールしてください。
- 一度その辞書ソフトを削除してコンピュータを再起動します。
- 目的の辞書ソフトをインストールし、Finderでログアウトします。
- 再びログインします。上の手順1〜3を繰り返してサービス機能が利用可能になったことを確認し、DictJugglerに戻って試してみてください。
まれに、サービスメニューからマウス操作でほかの辞書ソフトを呼び出せるにもかかわらず、DictJugglerからは呼び出せなくなることがあります。この場合は、次のファイルを削除してからコンピュータを再起動してみてください。
- Mac OS X 10.3 (Panther)の場合
/ライブラリ/Caches/com.apple.LaunchServices.6B.csstore
ホーム/ライブラリ/Caches/com.apple.LaunchServices.UserCache.csstore
ホーム/ライブラリ/Preferences/com.apple.LaunchServices.plist - Mac OS X 10.4 (Tiger)の場合
/ライブラリ/Caches/com.apple.LaunchServices-0140.csstore
/ライブラリ/Caches/com.apple.LaunchServices-014501.csstore
/ライブラリ/Caches/com.apple.LaunchServices-014504.csstore
ホーム/ライブラリ//Preferences/com.apple.LaunchServices.plist
※上の「014501」などの番号は環境によって異なる場合があります。